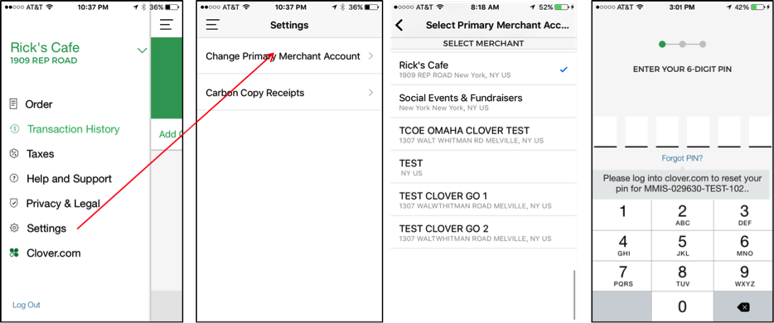I have multiple accounts and switched to the one I want to process for. Will this be the account I continue to process for until I change it? #
No, your default processing account will be your Primary Merchant Account. If you change it, the change will be applicable for the duration of the session. When you log out (or your session times out), it will revert back to your Primary Merchant Account.
What is a Primary Merchant Account?
If a user is assigned to multiple accounts, there may be a unique PIN for each. In order not to require that a user remember multiple PINs, we will assign the user a “Primary Merchant Account”, which will be the Merchant ID whose PIN will allow entry into the app. Once in the app, the user can easily switch between any of the accounts assigned to them under the same email address with this one login.
Am I able to change the Primary Merchant Account?
Yes, you can change the Primary Merchant Account from the settings on the Clover Go app at any time. When Primary Merchant Account is changed, the PIN assigned to that account in www.clover.com is now the PIN used to log in to the app.
 #
#
I have multiple accounts, but they are under different email addresses. Will I be able to switch between them in the app? #
No. You have to log in separately for each account that is under a different email address. Only accounts under the same email address are tied together by a single login.
I have 5 merchant accounts. Why do I only see 4 of them when I tap the merchant name in my Settings drawer?
First, try logging out and logging in as a new user. Input your existing credentials (email address and password) and see if the list of available accounts refreshes to include the missing account. If that does not work, check the service plan of the account that you do not see to make sure it was set up as the Pro Service Type. If not, you can contact Customer Support at the toll free support number provided when you log in to the app then tap “Help and Support” and then, tap “About”.
How can I allow my sales team to take payments on my behalf? Can I add them as users on my account?
You could create more users by logging in to your Web Dashboard at www.clover.com. Create a new employee by clicking on Employees app and filling in required fields of Full Name (can be first name only) and Email Address.All other fields are optional. Select the appropriate role (Admin, Manager, Employee) for your employee. Once you finish creating a new employee in Employees app, each employee added will receive an email from Clover with a link to verify their email and ask them to create a password. Your employee will need to create a new password before they can access the Clover Go app. Also, they would need to first download the Clover Go app and have a Clover Go card reader to be fully functional.
When setting up my Employees, what is the difference in functionality within the Clover Go app for the 3 available roles and can I assign a custom role?
An Employee assigned an “Admin” role will be able to see transactions executed by all users, perform refunds on any transaction, and perform administrative functions such as setting up carbon copy receipts. An Employee assigned the role of “Employee” will be able to access only their own transactions but will not be able to perform refunds on any of their own transaction. An Employee assigned the role of “Manager” will be able to access only their own transaction and will be able to perform refunds against their own transaction. Clover Go does not support any custom roles at this time.
How can I order additional card readers to provide to my employees?
Contact your Business Consultant or access the Settings Drawer of your app, go to the Help and Support section and call the Customer Service number you see there for assistance.
Am I limited to the number of Employees that I can add under a single account?
No, we do not restrict the number of employees that you can add to your account.
Can any of my employees add other employees to my account?
Only those employees that you create as Admin employees will be able to add other employees to your account, if you grant them that right.
Am I able to change my PIN or that of my employees?
Yes, you can do that any time via your Web Dashboard at www.clover.com. Access the Employee app; find the employee whose PIN you want to change and click the pencil icon to the right of their name to edit.
Can my employees issue refunds?
Yes, but only if you give them the permissions to do so. An employee assigned a “Manager” role will have the ability to issue refunds on their own transactions but cannot issue refunds for other employees. An employee assigned to an “Employee” role cannot issue refunds, not even for their own transactions. But, an employee assigned to an “Admin” role, can see all transactions and refund any transaction executed by any Employee under the account.
I do not want my employees to be able to select check and/or cash as an option. Can I suppress that?
Yes. As an Admin, you can go to their Web Dashboard at ww.clover.com, click Setup app, click “Payments” and select or deselect “check” and “cash” as tender types.
Note: Not all tender types apply to Clover Go-only users at this time.
I created a new role and changed assignments for my employees. However, these updates are not working with my Clover Go app.
We are working to build out role based functionality for Clover Go and at this time the Clover Go app does not support custom roles or permissions.
Reference Site: https://help.clover.com/faq/clover-go-multiple-users-or-accounts-faq/